How to: create and save a custom view
How to: create and save a custom view Problem The default user interface in Mavim does -- KA-01059
Problem
The default user interface in Mavim does not suit your workflow.
Solution
The user interface of Mavim is very flexible and can be modified to suit your needs. Each panel can be moved to a desired location and certain elements can be enabled or disabled.
Using the Layout ribbon; you can enable or disable the following screen elements:
Application:
- Topics
- Subtopics
- Description
- Fields
- Relationships
- History
- Replace
- Search
- Favourites
Topic Screen:
- Relationship Categories
- Objects
- Recycle Bin
- External References
Subtopics Screen:
- Order Number
- Code
- name
Description Screen:
- Print Layout
- Wrap Text
- Toolbars
- Ruler
- Status Bar
- Show/Hide

- Edit Footnote
Other methods of changing the layout of Mavim Manager are to grab the panels either by their title bar or tab they are on and moving them to the desired locations. Note that aside from freely moving a panel to a location; you can also make use of the available anchor points to secure the panel: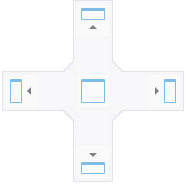
Once all changes have been made and the user interface is configured as needed; select the Layout tab on the ribbon followed by View > Save as Custom View. Now if the layout is changed in any way; you can simply select Custom View from the View drop down on the ribbon to return to your personalized view.